PHẦN MỀM CHẶN GAME TRÊN MÁY TÍNH VÀ GAME ONLINE TRÊN WINDOWS 10,11
Sản phẩm phần mềm được xây dựng bởi Viện tin học Xây dựng - Trường Đại học Xây dựng
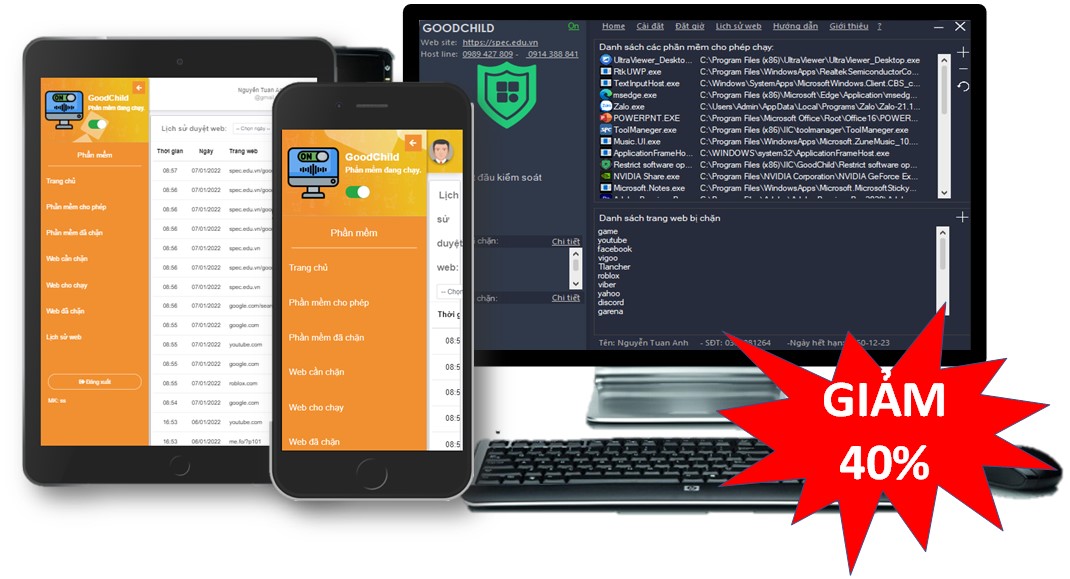
Mô tả:
![]()
Phần mềm tự động chạy khi khởi động windows. Bảo mật tuyệt đối. Theo dõi lịch sử kể cả web ẩn danh. Cần có password để có thể gỡ bỏ phần mềm cũng như thêm danh sách website được phép truy cập. Có thể điều khiển phần mềm từ điện thoại hoặc máy tính cá nhân.
Chức năng phần mềm:
- Chặn website độc hại (web người lớn, web đen, web có nội dung độc hại) và website game online. Chặn toàn bộ bất cứ website nào bố mẹ muốn, thậm chí cả youtube, facebook.
- Chặn mở game đã cài trên máy tính.
- Chặn không cho chạy các phần mềm game copy từ USB vào máy tính.
- Kiểm soát trình duyệt web ẩn danh.
- Điều khiển phần mềm(Bật - tắt, cho phép cho phép truy cập trang web) từ thiết bị di động của phụ huynh.
Liên hệ mua:
Khuyến mại từ ngày 11/11/2021 đến 02/02/2022:
Giảm từ 799.000 đ còn 499.000 đ, bảo hành và nâng cấp 5 năm. Dùng thử miễn phí 7 ngày, không hài lòng không trả tiền.
Đường dẫn tải phần mềm GoodChild:GoodChild v2.1.0
pass giải nén: spec
Mọi thắc mắc xin liên hệ với chúng tôi theo số hotline:
0914388841 hoặc 0989427809
Email: RDSIC@nuce.edu.vn
Thời gian làm việc: 8h-12h, 14h-17h, 20h-22h
Ưu đãi khi mua:
| Từ 2 key | Giảm 5% giá sản phẩm |
| Từ 3 key | Giảm 10% giá sản phẩm |
Cài đặt và sử dụng.
I. CÀI ĐẶT:
Khi tải về và hoàn tất quá trình cài đặt phần mềm, icon của phần mềm sẽ được hiện trên màn hình máy tính. Để có thể sử dụng phần mềm GoodChild, khách hàng có thể làm theo các bước hướng dẫn sau đây:
II. SỬ DỤNG:
Bước 1 : Chọn ngôn ngữ của chrome là tiếng anh:
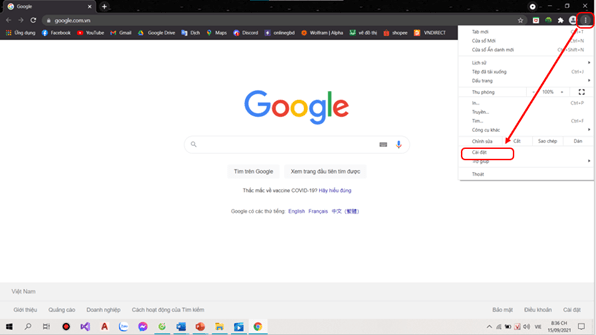
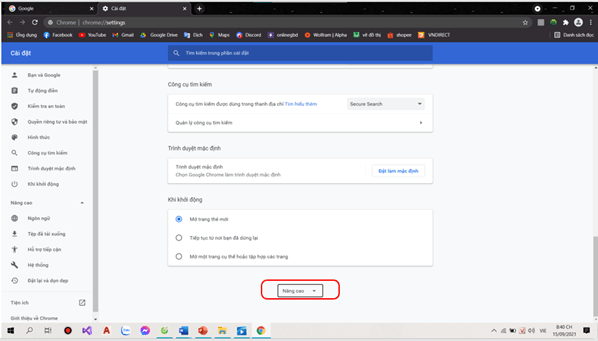
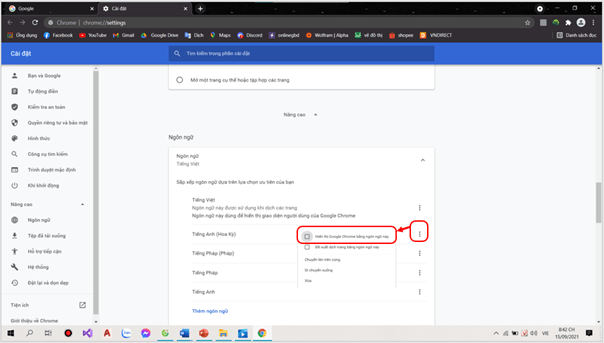
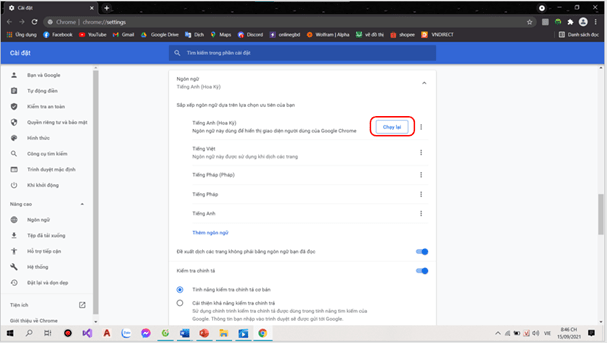
Bước 2: bật các phần mềm mà bạn cho phép con bạn sử dụng.
-
Ví dụ ở hình dưới chúng tôi muốn GoodChild cho phép truy cập 3 phần mềm là Google Chrome, PowerPoint, Word và ngăn chặn các phần mềm khác vì vậy chúng tôi đã bật sẵn 3 phần mềm đó lên.
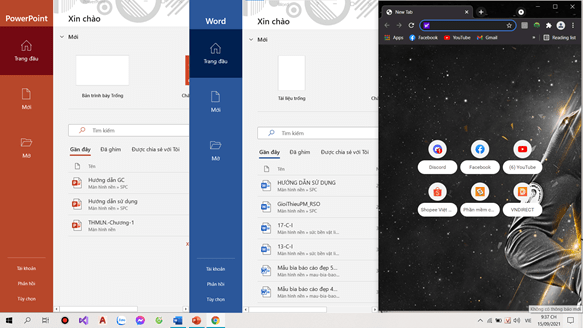
Bước 3: Khởi động phần mềm bằng cách click đúp vào biểu tượng phần mềm GoodChild trên màn hình.Sau khi giao diện phần mềm hiện ra ta có thể thấy nó giống như hình bên dưới.
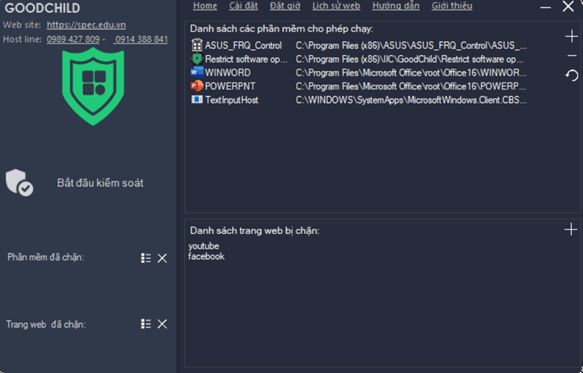
Bước 4: Nếu người dùng muốn bổ sung phần mềm cho phép chạy, hãy bật phần mềm đó nên và bấm nút Reset bên cạnh Chương trình. Danh sách này sẽ được cố định ở mọi lần người dùng mở phần mềm lên
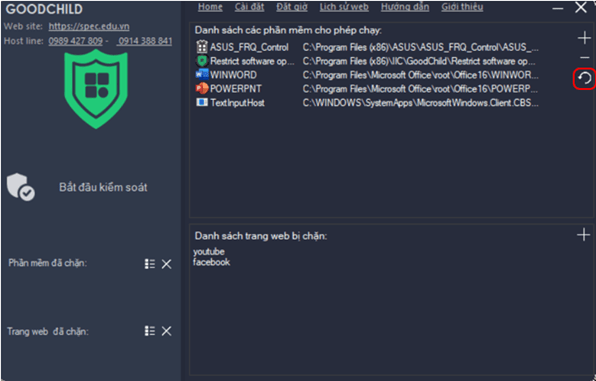
-
Bạn muốn xóa phầm mềm cho phép chạy khỏi GoodChild, thì chọn vào phần mềm bạn muốn xóa rồi Click vào “ - ”
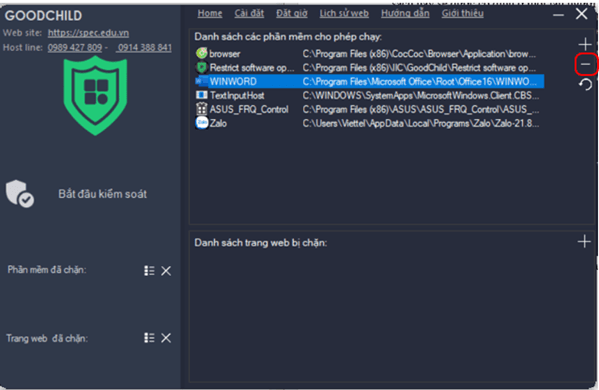
-
Khi muốn thêm phần mềm đã bị chặn vào phần mềm cho phép chạy click vào ô như trong hình
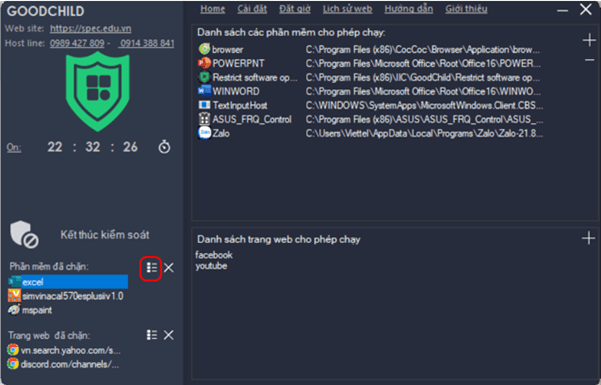
-
Sau chọn phềm mềm bị chặn mà bạn muốn cho phép chạy rồi bấm “cho phép chạy phần mềm”
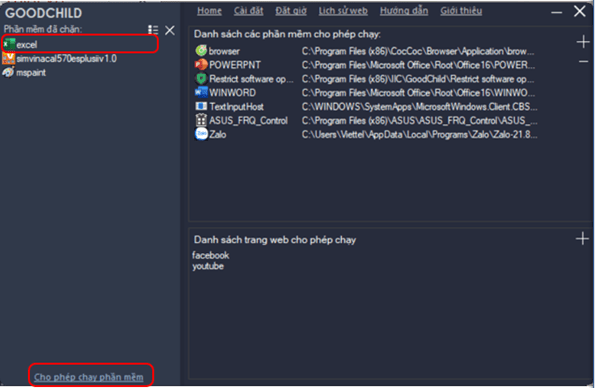
-
Đối với các trang web bị chặn ta cũng làm tương tự
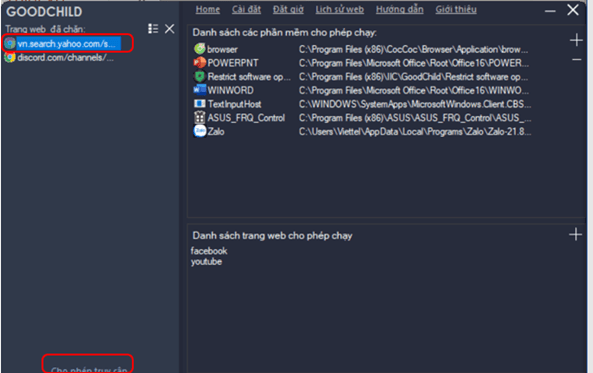
Bước 5: Chọn chế độ quản lý trang web
Chỉ cho phép chạy các trang web theo từ khóa:
-
Vào phần cài đặt chọn 1 trong 2 chế độ “Chỉ cho phép các trang web”
-
Sau khi chọn xong thì lưu cài đặt.
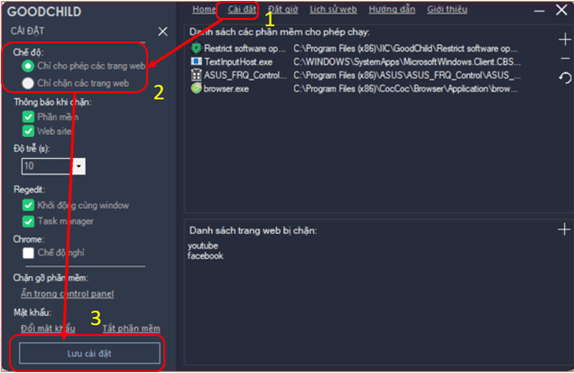
-
Click vào dấu cộng “ + ” ở phần “Danh sách trang web cho phép truy cập” rồi nhập các trang web mà bạn cho phép con truy cập vào ô phía dưới mục “Nhập tên trang web”. Còn lại tất cả các trang web khác sẽ bị chặn.
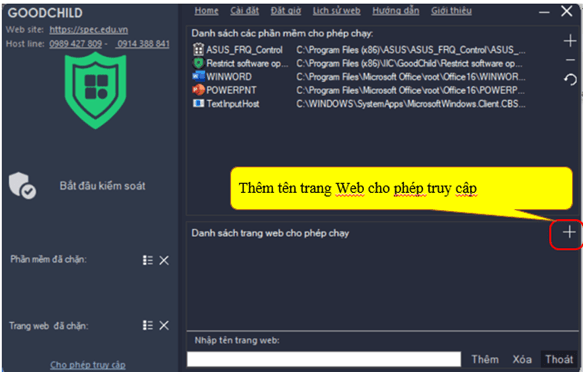
-
Sau đó click vào “Thêm”. Sau khi hoàn tất thao tác thêm bạn click vào “Thoát”. Nếu lỡ nhập nhầm trang web bạn cũng có thể chọn trang web đó rồi click vào “ xóa “ để xóa.
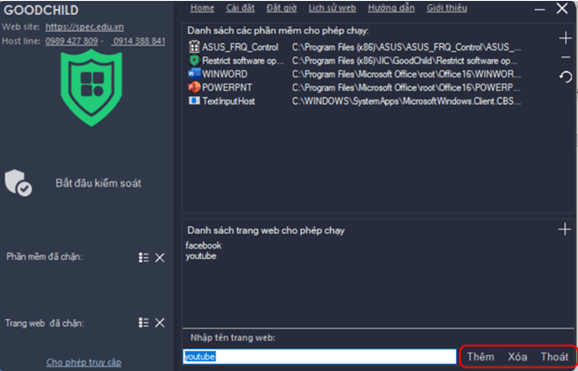
Chỉ chặn các trang web theo từ khóa:
-
Vào phần cài đặt chọn 1 trong 2 chế độ “Chỉ chặn các trang web”
-
Sau khi chọn xong thì lưu cài đặt.
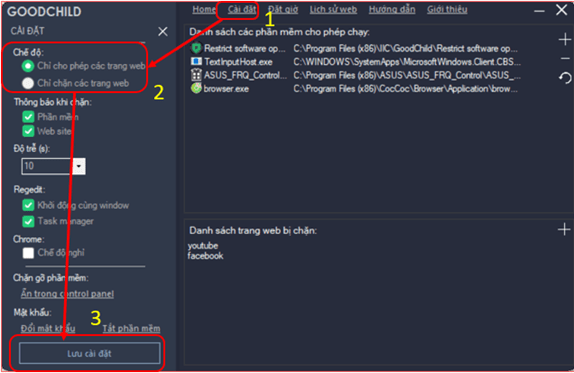
-
Click vào dấu cộng “ + ” ở phần “Danh sách trang web bị chặn” rồi nhập các trang web mà bạn cho phép người dùng khác truy cập vào ô phía dưới mục “Nhập tên trang web”.
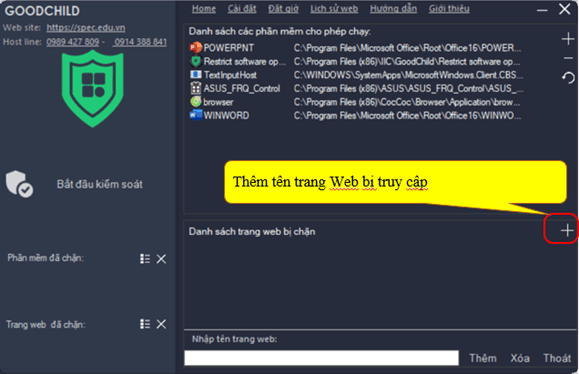
-
Sau đó click vào “Thêm”. Sau khi hoàn tất thao tác thêm bạn click vào “Thoát”. Nếu lỡ nhập nhầm trang web bạn cũng có thể chọn trang web đó rồi click vào “ Xóa “ để xóa.
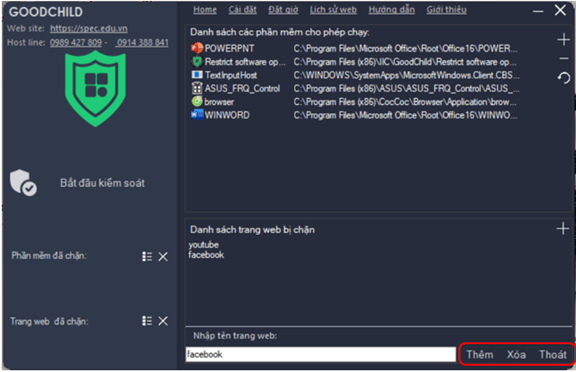
Bước 6: Ẩn GoodChild khỏi phần gỡ cài đặt
-
Click vào cài đặt rồi chọn “ Ẩn trong control panel ”.
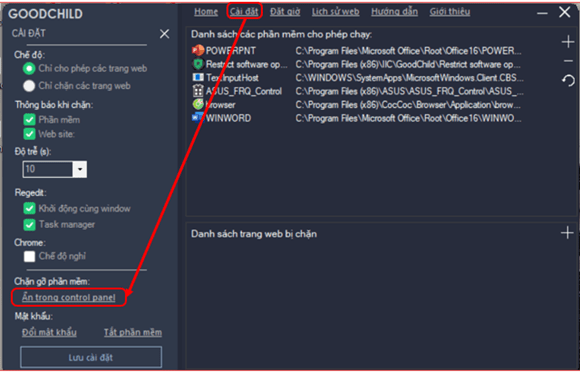
-
Sau khi chọn xong phền mềm hiện ra ta có thể thấy nó giống như hình bên dưới. Rồi ta bỏ dấu “ √ ” tại phần GoodChild . Sau khi ta ẩn đi thì không thể gỡ tại Control Panel nữa.
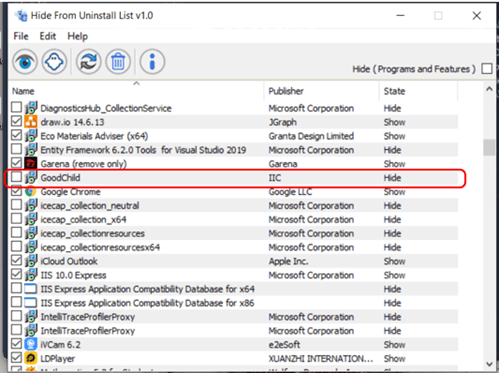
Bước 9 : Chọn Google Chrome làm trình duyện web mặc định
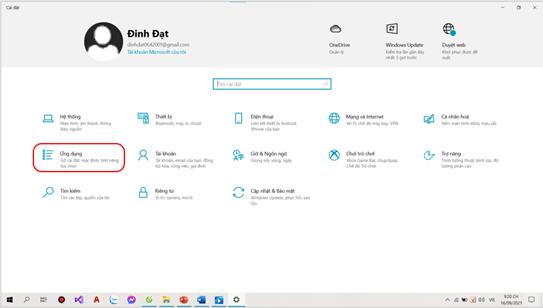
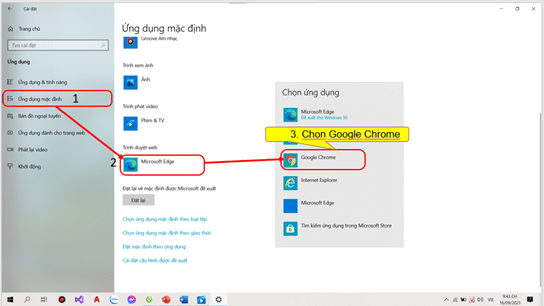
Bước 10 : Cài đặt giờ kiểm soát( nếu muốn )
-
Click vào Đặt giờ. Sau đó ta có thể thấy nó giống như hình bên dưới.
-
Lưu ý : Tại 2 ô bắt đầu và kết thúc không được đặt là 00 giờ
VD Từ 00:10:10
Đến 00:50:50
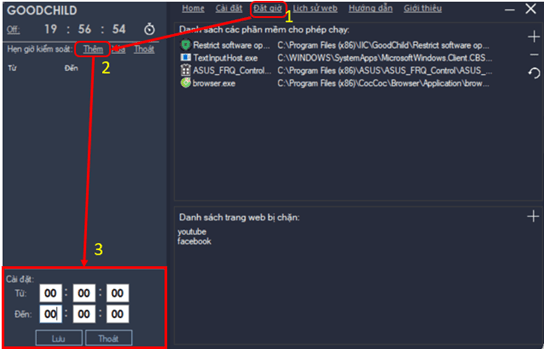
-
Sau khi bạn nhập phần giờ kiếm soát mong muốn rồi Click vào “ lưu”.
-
Rồi tích vào khung giờ bạn muốn kiểm soát. Sau đó Click “ Thoát”.
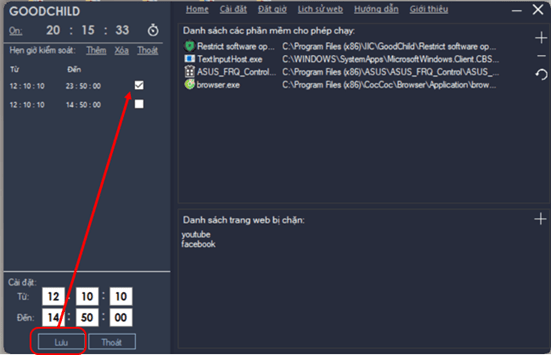
-
Nếu lỡ nhập nhầm thời gian bạn cũng có thể chọn thời gian đó rồi click vào “ xóa “ để xóa.
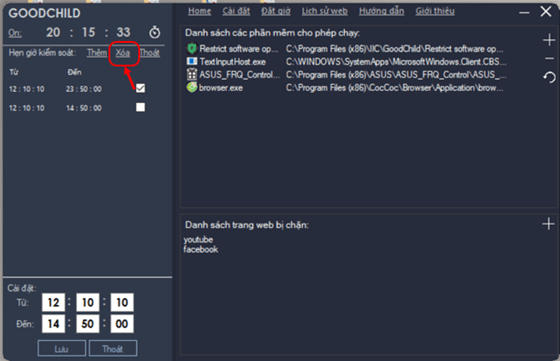
Bước 11 : Khi quá trình thêm trang web cho phép đã hoàn tất, bạn Click vào mục “Bắt đầu kiểm soát”, sau đó một hộp thoại yêu cầu bạn đăng nhập sẽ hiện ra.
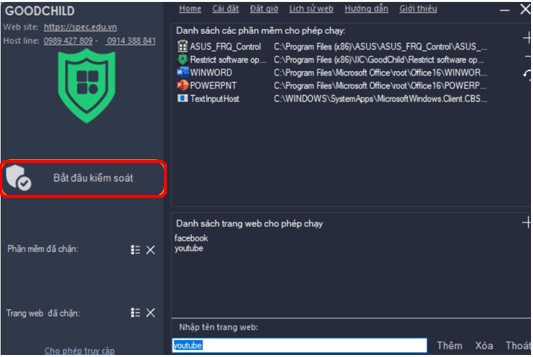
-
Bạn nhập đầy đủ thông tin đăng nhập bao gồm tài khoản và mật khẩu rồi click vào “Đăng kí”
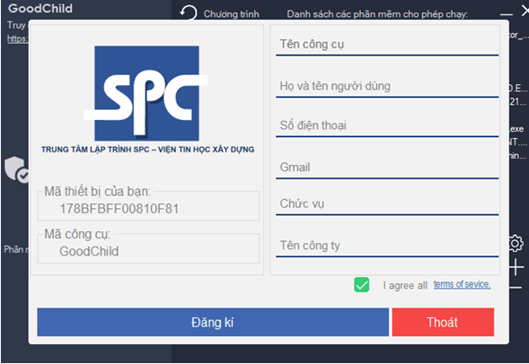
-
Sau khi đăng ký tài khoản dùng thử 7 ngày xong. Bạn đăng ký 1 mật khẩu để quản lý phần mềm. Mật khẩu này để cấp chép cho phần mềm chạy, tắt hoặc gỡ phần mềm.

-
Click vào “Đăng nhập” để tiến hành việc kiểm soát truy cập.
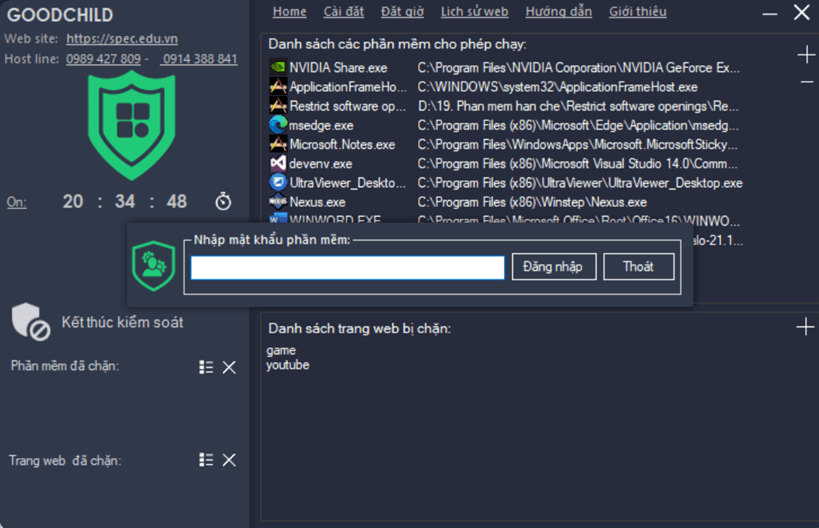
Bước 12 : Đổi mật khẩu GoodChild
-
Vào phần “cài đặt” -> chọn “đổi mật khẩu”
-
Nhập “mật khẩu cũ” và “mật khẩu mới” của bạn vào, sau đó bấm “xác nhận ” để đổi mật khẩu
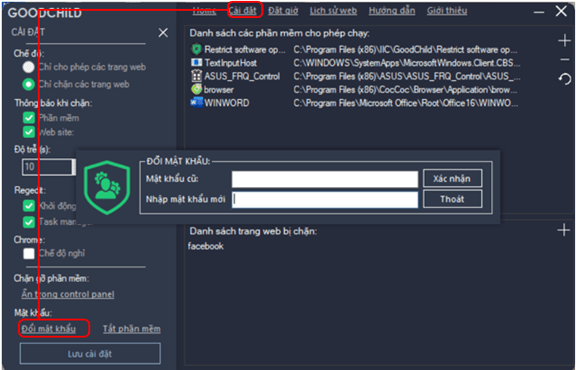
Bước 13 : Tắt hẳn phần mềm GoodChild
-
Vào phần cài đặt và chọn “ tắt phần mềm”
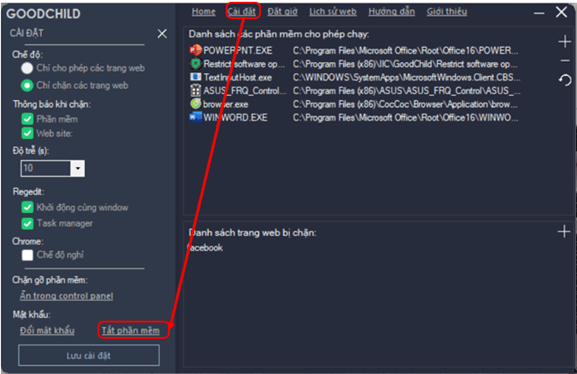
-
Tiếp đó, một hộp thoại sẽ hiện ra hỏi bạn có muốn phần mềm này chạy ngầm hay không. Nếu muốn nó chạy ngầm thì chọn “ Có” và ngược lại nếu muốn tắt hẳn nó thì chọn “ Không ”.
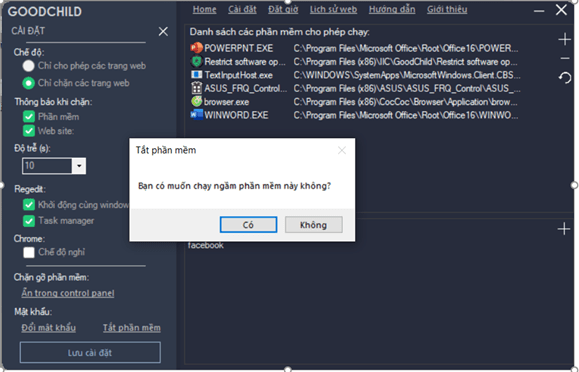
Cảm ơn quý khách hàng đã tin tưởng và sử dụng phần mềm của chúng tôi!!!




Bình luận